
[Linux] 在Linux下使用avconv进行屏幕录像的教程
![]() 服务系统
发布于:2021-11-26 11:24
|
阅读数:520
|
评论:0
服务系统
发布于:2021-11-26 11:24
|
阅读数:520
|
评论:0
免责声明:
1. 本站所有资源来自网络搜集或用户上传,仅作为参考不担保其准确性! 2. 本站内容仅供学习和交流使用,版权归原作者所有!© 查看更多 3. 如有内容侵害到您,请联系我们尽快删除,邮箱:kf@codeae.com | ||
相关帖子
-
笔记本电脑开机屏幕不亮解决方法
PHP小丑 阅读 491 0 赞
-
苹果电脑屏幕用什么擦干净
三叶草 阅读 582 0 赞
-
电力猫怎么配对 TP-Link电力猫和扩展器配对教程
PHP小丑 阅读 439 0 赞
-
串行控制台如何在 Linux 上工作?
三叶草 阅读 491 0 赞
-
在 CentOS 8 中删除旧的 Linux 系统内核
飞奔的炮台 阅读 542 0 赞
-
【分享】Linux系统下3种常用的网络测速工具!
飞奔的炮台 阅读 465 0 赞
-
电力猫配对 TP-Link电力猫和扩展器配对教程
CodeAE 阅读 1249 0 赞
-
js数组之间如何进行连接
CodeAE 阅读 239 0 赞
-
怎么在JavaScript中加注释
CodeAE 阅读 264 0 赞
-
阿里云服务器CentOS升级命令
CodeAE 阅读 358 0 赞
发布文档 3158
热门推荐
-
Redis实现延迟任务的三种方法详解
CodeAE 2025-04-12
-
关于GBK与UTF-8互转乱码问题解读
CodeAE 2025-03-09
-
EasyBCD系统引导修复工具 V2.4.0 中文版
CodeAE 2024-12-14
-
图吧工具箱2024.9绿色版
CodeAE 2024-12-12
-
Win10右键管理提示“该文件没有与之关联的程序来执行此操作”怎么办
CodeAE 2024-12-08
-
如何白嫖一张永不过期的SSL证书
CodeAE 2024-11-17
-
自己动手写一个挪车通知工具
CodeAE 2024-11-10
-
如何利用html+js写一个大小写字母互转工具
CodeAE 2024-10-20
-
Discuz教程-帖子里有多个MP4媒体,默认只播放一个
CodeAE 2024-10-13
-
Discuz教程-禁止复制及使用f12开发者模式
CodeAE 2024-10-13
-
C/C++实现植物大战僵尸
CodeAE 2024-10-05
-
B站视频下载工具 Bilidown 1.2.0
CodeAE 2024-10-03
-
2024显卡天梯图一览表
CodeAE 2024-09-01
-
win10怎么查看电脑配置显卡 电脑查看显卡配置方法
CodeAE 2024-08-25
-
Word文档中的doc和docx格式有什么区别?
CodeAE 2024-07-21
-
禁止win10更新的方法
CodeAE 2024-06-02
-
查看Window激活状态的方法
CodeAE 2024-05-26
-
利用宝塔面板实现夸克网盘自动签到获取永久容量
CodeAE 2024-05-01

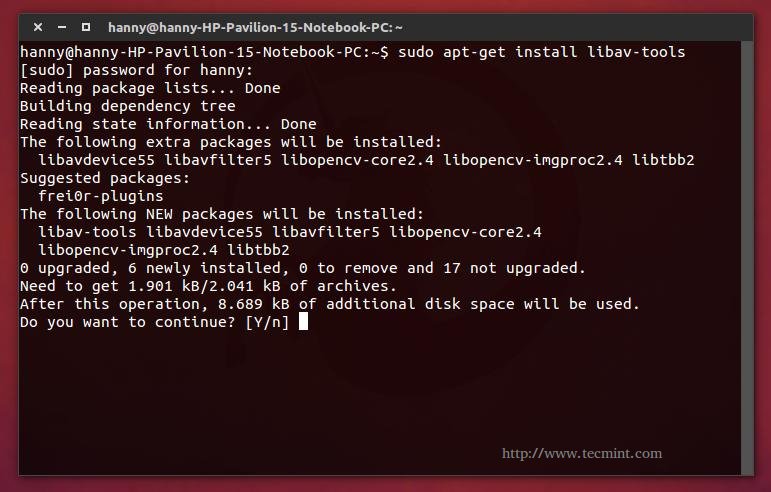
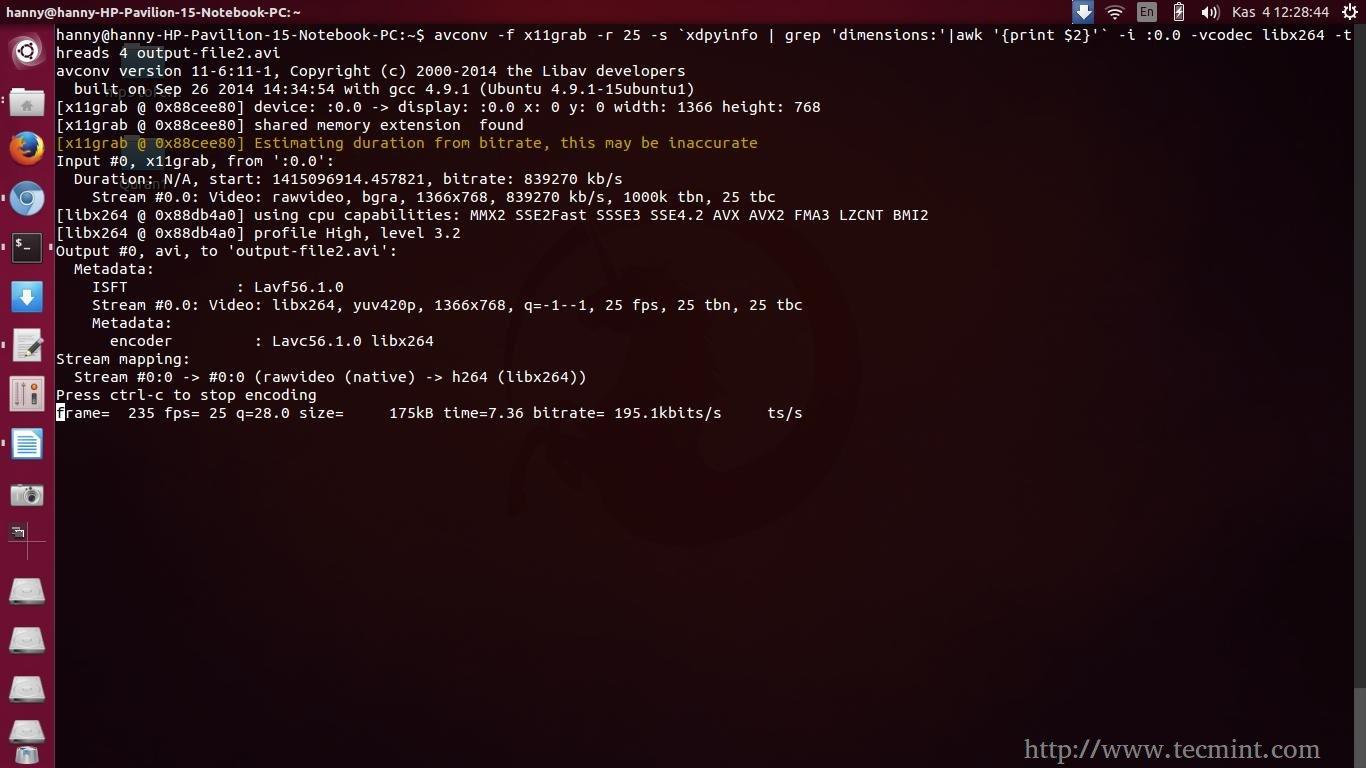
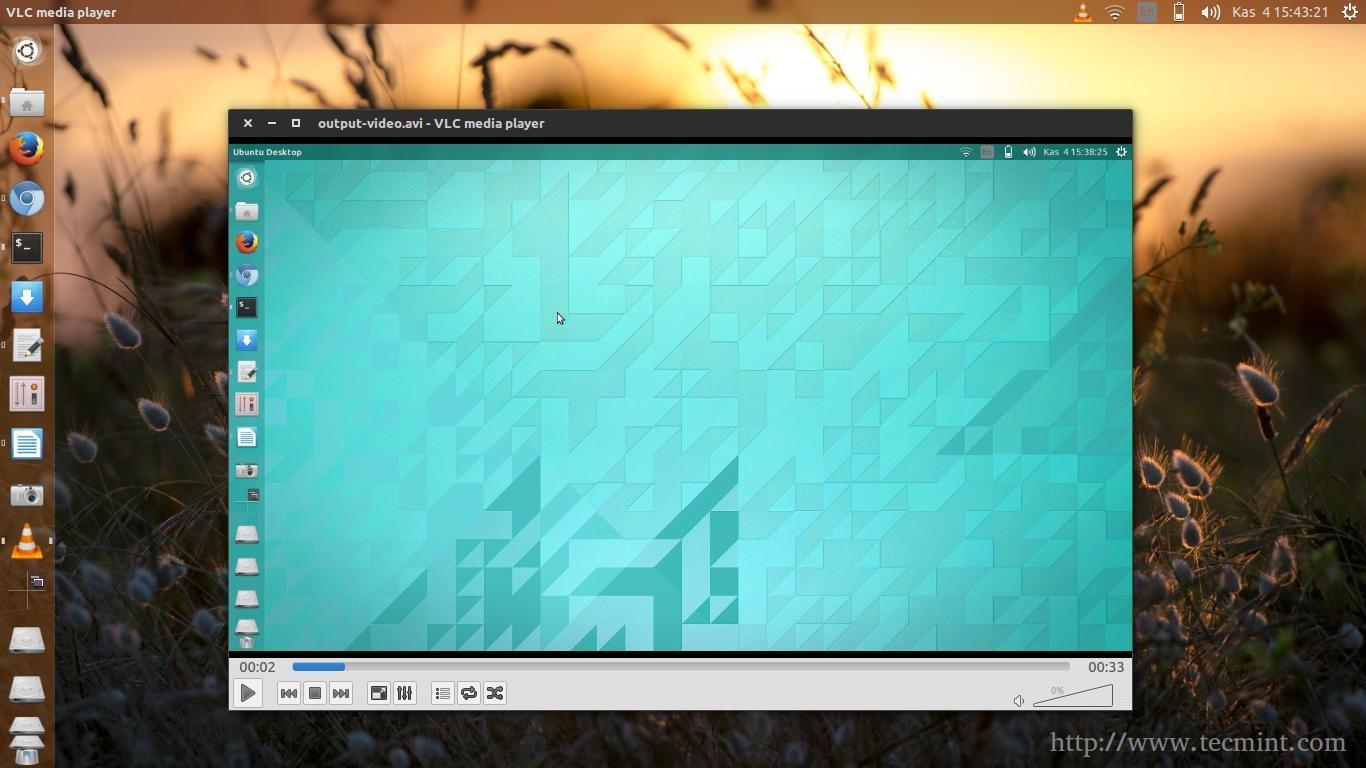

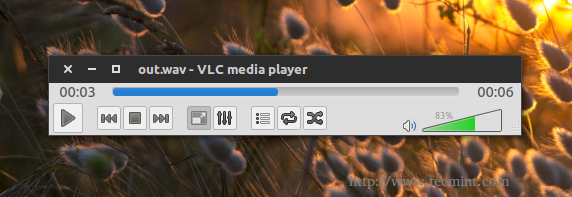
 QQ好友和群
QQ好友和群 QQ空间
QQ空间